 Dalam kegiatan mengumpulkan data, seringkali kita menggunakan formulir online. Formulir ini banyak digunakan untuk memperoleh data cepat dengan jangkauan luas dan biaya yang hemat. Banyak penyedia layanan yang memberikan layanan pembuatan formulir online, namun masih jarang yang menggunakan formulir online milik Microsoft®. Microsoft menyediakan layanan cloud dan juga untuk pembuatan formulir online yang mudah digunakan. Layanan cloud ini dinamakan OneDrive.
Dalam kegiatan mengumpulkan data, seringkali kita menggunakan formulir online. Formulir ini banyak digunakan untuk memperoleh data cepat dengan jangkauan luas dan biaya yang hemat. Banyak penyedia layanan yang memberikan layanan pembuatan formulir online, namun masih jarang yang menggunakan formulir online milik Microsoft®. Microsoft menyediakan layanan cloud dan juga untuk pembuatan formulir online yang mudah digunakan. Layanan cloud ini dinamakan OneDrive.
Bagaimana cara memiliki layanan ini? Cukup mudah, yaitu kita tinggal menggunakan layanan dengan akun Microsoft®. Anda dapat membuat akun Microsoft di laman account.microsoft.com. Tinggal klim Buat akun Microsoft dan isi formulir maka dapat memiliki akunnya. Dalam pembuatan akun ini kita dapat menggunakan akun email yang ada atau menggunakan nomor ponsel bahkan juga bisa membuat akun dengan email baru yang disediakan oleh microsoft. Dengan akun Microsoft maka kita mendapatkan free cloud di OneDrive sebesar 5GB. Jika dirasa kurang bisa berlangganan dengan Microsoft Office 365 Family atau Personal, selain mendapatkan 1TB penyimpanan juga mendapatkan fitur Microsoft Office 365. Namun kita tidak membahas hal ini, kita akan bahas membuat formulir di OneDrive.
Lalu bagaimana membuat Formulir di OneDrive? Berikut langkahnya :
1. Login di laman onedrive.live.com dengan akun microsoft Anda.
2. Kemudian pilih “Baru” dan pilih “Formulir survei”
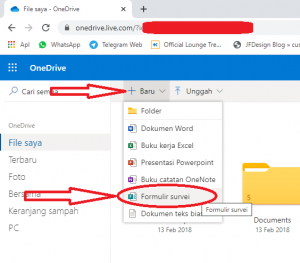
atau bisa langsung akses ke forms.office.com dan login menggunakan akun microsoft Anda.
3. Langkah berikutnya klik “Formulir tanpa judul” untuk memasukkan Judul Formulir dan memasukkan deskripsi formulir yang dibuat.

4. Klik “Tambahkan baru” untuk menambahkan pertanyaan formulir.
5. Isikan pertanyaan sesuai yang diinginkan. Contoh seperti di gambar di bawah.
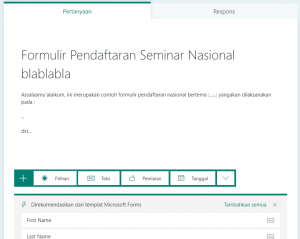
Pilih jenis pertanyaan sesuai yang diinginkan, pilihan ganda, atau yang lain
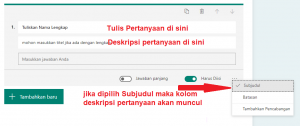
isi sesuai yang deskripsikan, dan apakah harus diisi atau boleh dikosongkan

jika ingin batasan jawaban cek di sini, sesuai panah merah, maka bisa dibatasi jawaban hanya angka atau yang lainnya
6. Jika memerlukan loncat pertanyaan sesuai dengan jawaban dipilih, maka silakan klik “Tambahkan Percabangan” dan pilih pertanyaan lanjutan sesuai jawaban
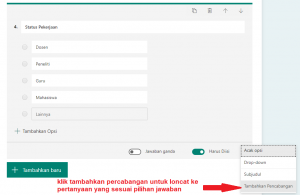
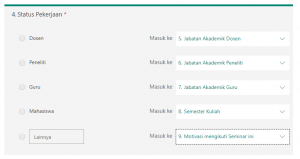
contoh percabangan sesuai pilihan jawaban
7. Jika ingin melihat hasilnya klik “Pratinjau“, jika merubah tema silakan klik “Tema“
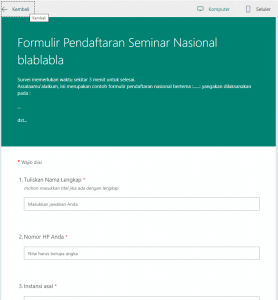
contoh preview
8. Untuk mengatur waktu terbit dan tutup otomatis, klik tanda titik tiga di kanan atas lalu pilih pengaturan.
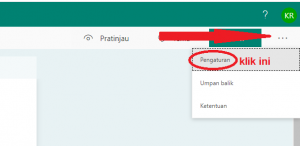
9. Silakan atur dengan beri ceklist pada pengaturan yang diinginkan.
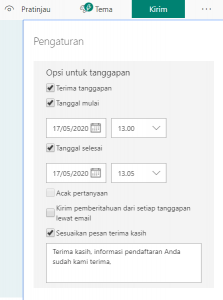
10. Berikut tampilan jika diluar waktu yang diatur.

11. Klik Kirim dan dapatkan link yang dapat dishare untuk diisi oleh orang lain yang menjadi tujuan kita. Untuk mempermudah user mengisi, persingkat dengan penyingkat URL, misalnya s.id. Dalam pengaturannya, juga dapat menggunakan QRCode.
12. Respon yang masuk akan ada di menu respon dan dapat kita jadikan bentuk excel dengan mudah. Klik Buka di Excel maka File akan terunduh di komputer kita

tampilan realtime hasil isian

contoh file excel hasil isian
13. Selamat, kini kita bisa membuat Formulir berbeda dengan OneDrive.
Sekian tutorial yang dapat saya tuliskan, jika bingung silakan tinggalkan komentar atau kirim email ke Penulis.
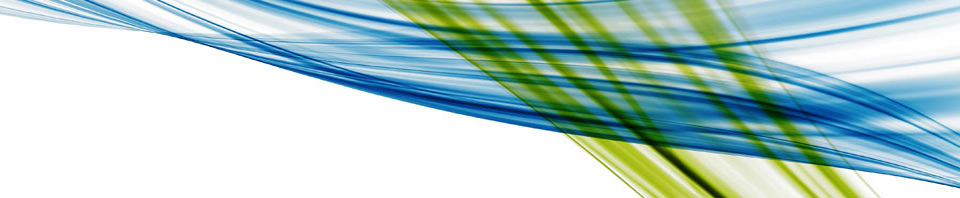
 Follow
Follow





Komentar Terbaru